AppData 文件夹包含 Windows PC 上的应用程序专用的应用程序设置、文件和数据。 默认情况下,该文件夹在 Windows File Explorer 中处于隐藏状态,并且具有三个隐藏的子文件夹:Local,LocalLow 和 Roaming。
你不会经常使用此文件夹,但它保存着重要文件,例如:你的书签,保存的会话等。
在本指南中,你将学习如何在 Windows 中查找、取消隐藏和访问 AppData 文件夹。
AppData 文件夹是什么
Windows 中的应用程序通常将其设置和临时数据存储在 AppData 文件夹中。每个 Windows 用户帐户都有其自己的 AppData 文件夹。如前所述,AppData 中有三个文件夹:Local,LocalLow 和 Roaming。
Local 文件夹用于存储特定于单个 Windows 系统的数据,这意味着数据不会在多台 PC 之间同步。
LocalLow 文件夹与 Local 文件夹基本相同,区别在于前者用于优先级较低的应用程序(运行时安全设置受限),例如私有模式下的 Mozilla Firefox。
Roaming 文件夹用于存储将在多个 Windows 系统之间同步的数据。这通常用于存储设置,例如:书签,保存的密码等。
如何查看 AppData 文件夹
你可以通过两种方式访问 AppData 文件夹。你可以手动访问它,也可以使用 “AppData” 变量名访问它。
你可以进入 C 中的“用户”文件夹,手动查看 AppData 文件夹。在本文的示例中,路径为 C:\Users\ADMIN。
接下来,点击顶部的“查看”标签,然后选中“隐藏项目”复选框,如下所示:
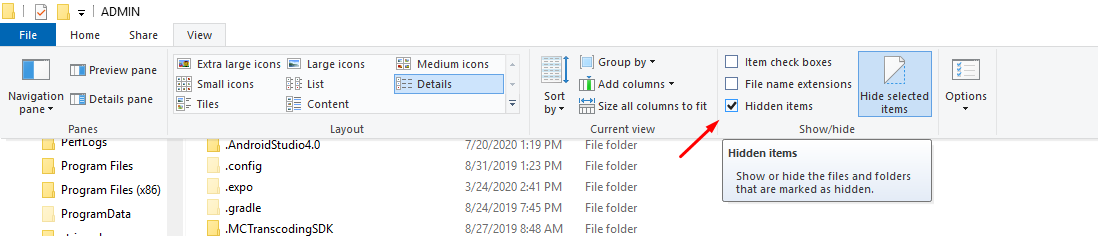
现在,你应该可以在用户文件夹中看到 AppData 文件夹了。
你还可以使用 AppData 系统变量直接访问 AppData 文件夹。在 Windows 搜索中搜索“运行”,如下所示,或按 Windows + R 按钮打开运行应用程序。
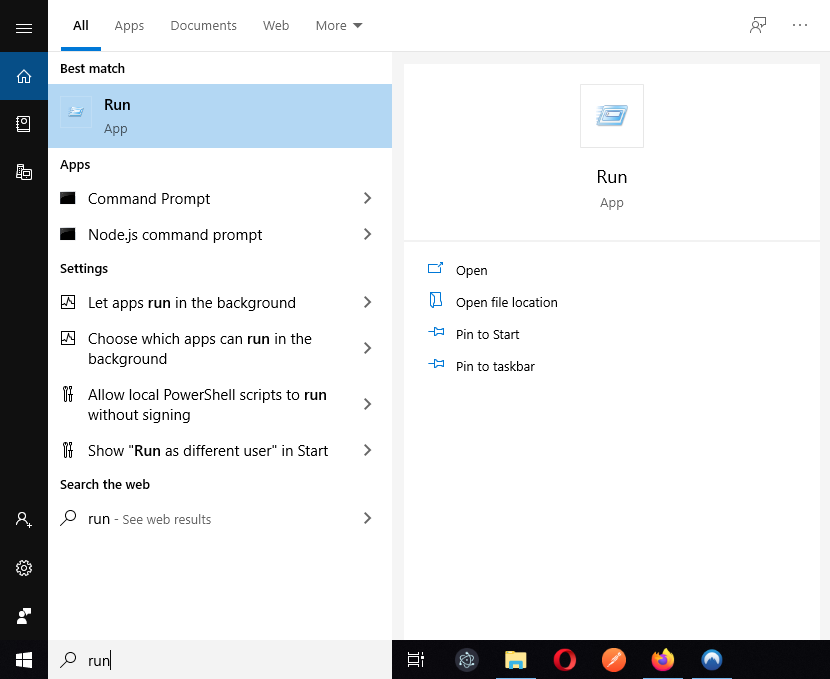
在“运行应用程序”文本框中,输入 “%AppData%”,然后单击“确定”,Windows 将直接打开 AppData 文件夹内的 Roaming 文件夹。
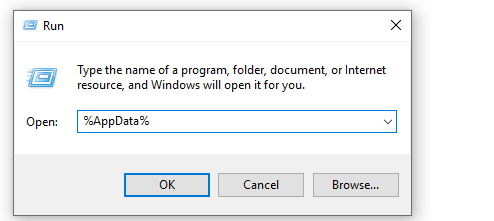
小结
希望你按照这篇指南能够在 PC 中找到 AppData 文件夹。
通常情况下,你不必担心 AppData 文件夹中的数据——因此这个文件夹在默认情况下是隐藏的,它仅由应用程序开发人员用来存储应用程序所需的必要数据。
日常使用 Windows 的用户仅在需要创建其应用程序数据的备份时才需要访问或查看 AppData 文件夹。
原文:AppData – Where to Find the AppData Folder in Windows 10,作者:Vijit Ail

