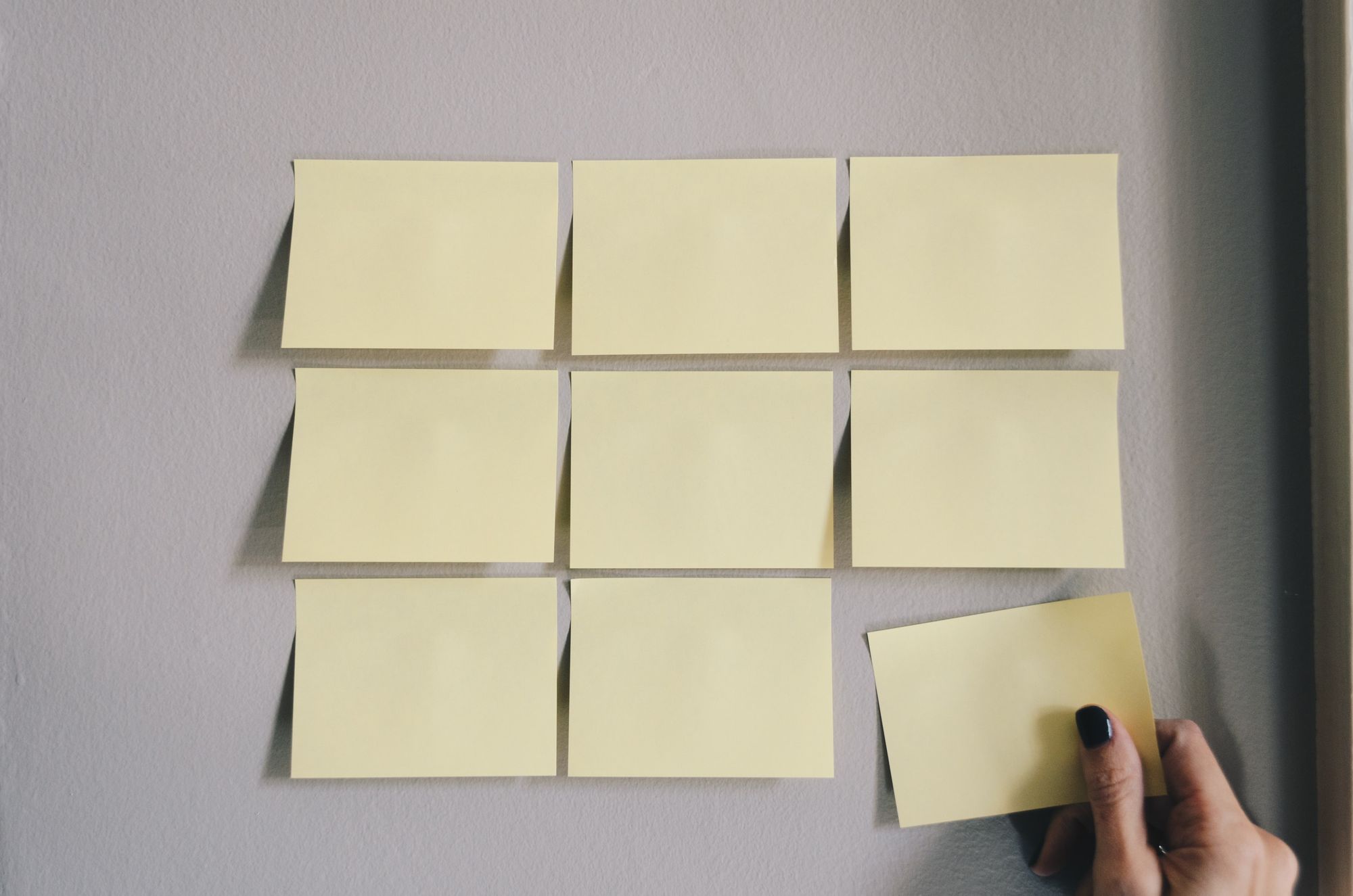原文:Transparent Taskbar – How to Make a Task Bar Transparent in Windows 10 PC,作者:Ihechikara Vincent Abba
让你的 Windows 任务栏透明是一件很酷的事情。它看起来很棒,它是你可以个性化任务栏的少数几种方法之一。
有关此主题的一些资源需要您安装不同的软件才能完成。但在本教程中,我们将了解如何在不进行任何安装的情况下使任务栏完全透明。
如何使你的 Windows 任务栏透明
第 1 步 - 使用运行命令打开注册表编辑器程序
运行命令允许你通过键入名称来打开 PC 上的各种程序。我们将使用的程序称为注册表编辑器。
要使用运行命令,你可以使用快捷键 Win + R(Windows 按钮 + R),或者你可以右键单击 Windows 图标并单击 Run。
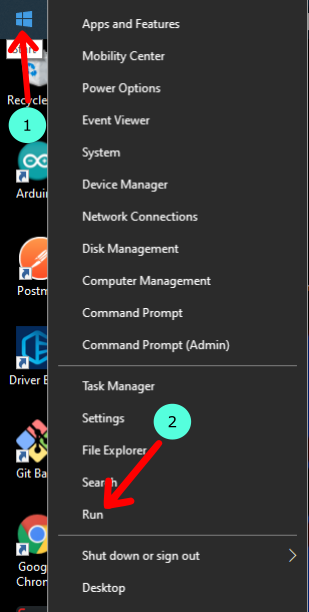
第 2 步 - 键入 regedit
单击 Run 后,应该会弹出一个窗口,你可以在其中输入要打开的程序的名称。键入 “regedit”,然后按 OK,这将打开注册表编辑器。
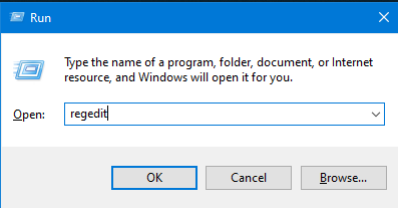
单击 OK 后,应弹出以下窗口:
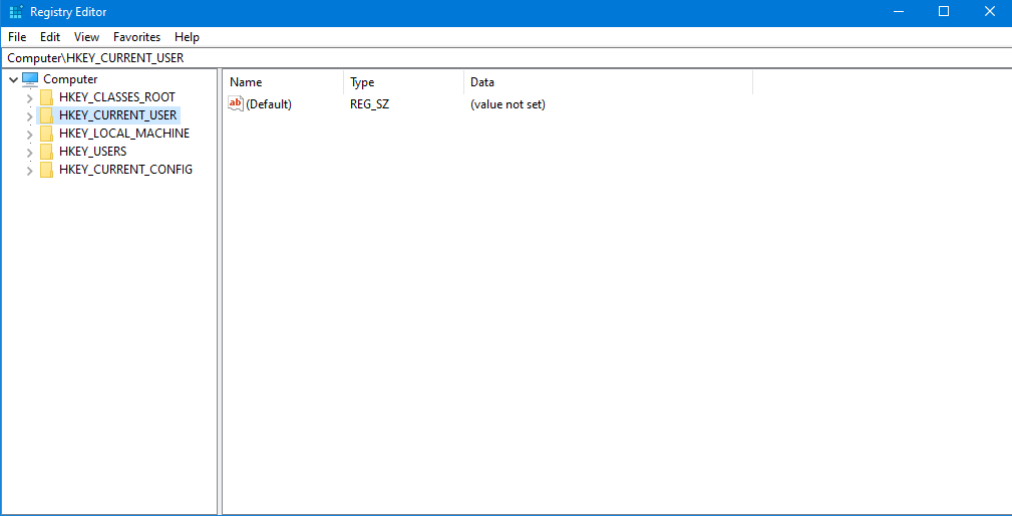
第 3 步 - 浏览文件夹
要展开的第一个文件夹是 HKEY_CURRENT_USERR 文件夹。向下滚动并展开 SOFTWARE 文件夹。
之后,找到 Microsoft 文件夹并将其展开。接下来,一直向下滚动并展开 Windows 文件夹。
在 Windows 文件夹中,展开 CurrentVersion 文件夹,然后展开 Explorer 文件夹。最后,单击 Advanced 文件夹。
如果你发现上述步骤令人困惑,那么你可以使用此路径作为指南:
Computer\HKEY_CURRENT_USER\SOFTWARE\Microsoft\Windows\CurrentVersion\Explorer\Advanced粘贴上面的路径并按回车键应该会自动将你带到我们当前的位置。
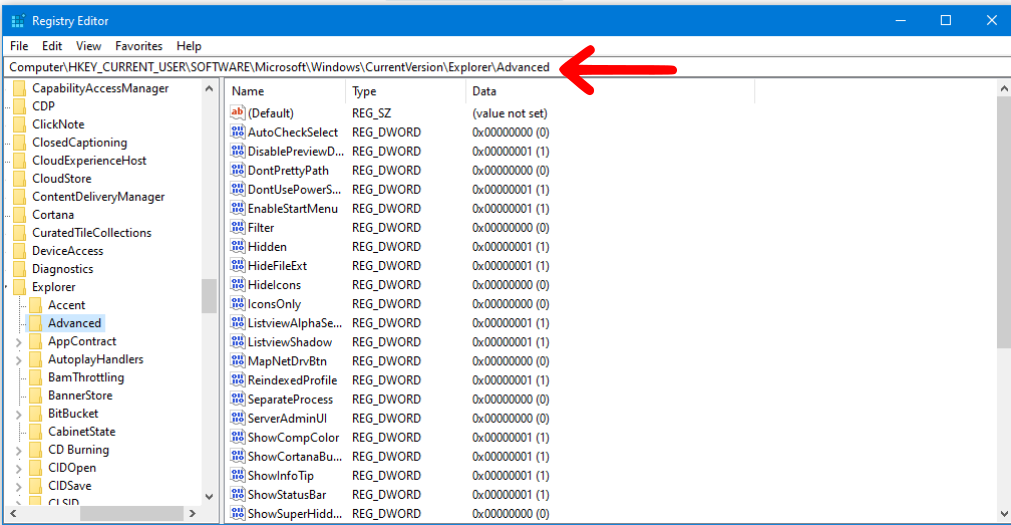
第 4 步 - 创建一个新文件
右键单击并将鼠标悬停在 New 选项上方。
然后单击 DWORD (32-bit) Value:
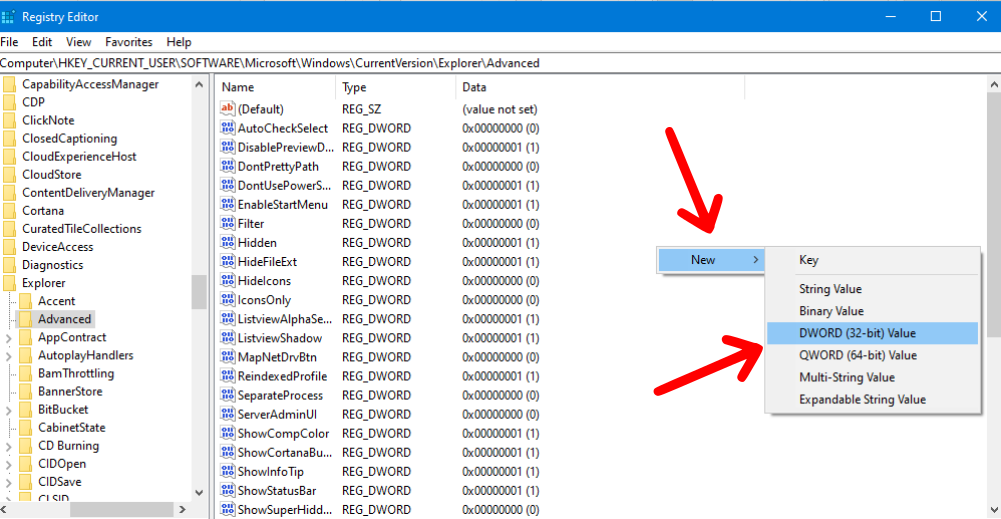
单击 DWORD (32-bit) Value 后,你将看到一个空格,你应该在其中键入新文件。将文件命名为 TaskbarAcrylicOpacity。创建文件后,双击它并将值数据输入设置为 0,然后单击 OK。
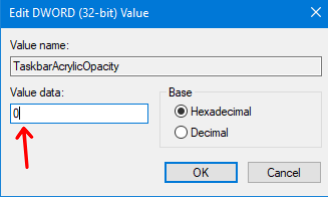
第 5 步 - 启用透明效果
转到桌面并右键单击。点击 personalize。
单击 Colors 选项卡,然后将透明度效果切换为 on:
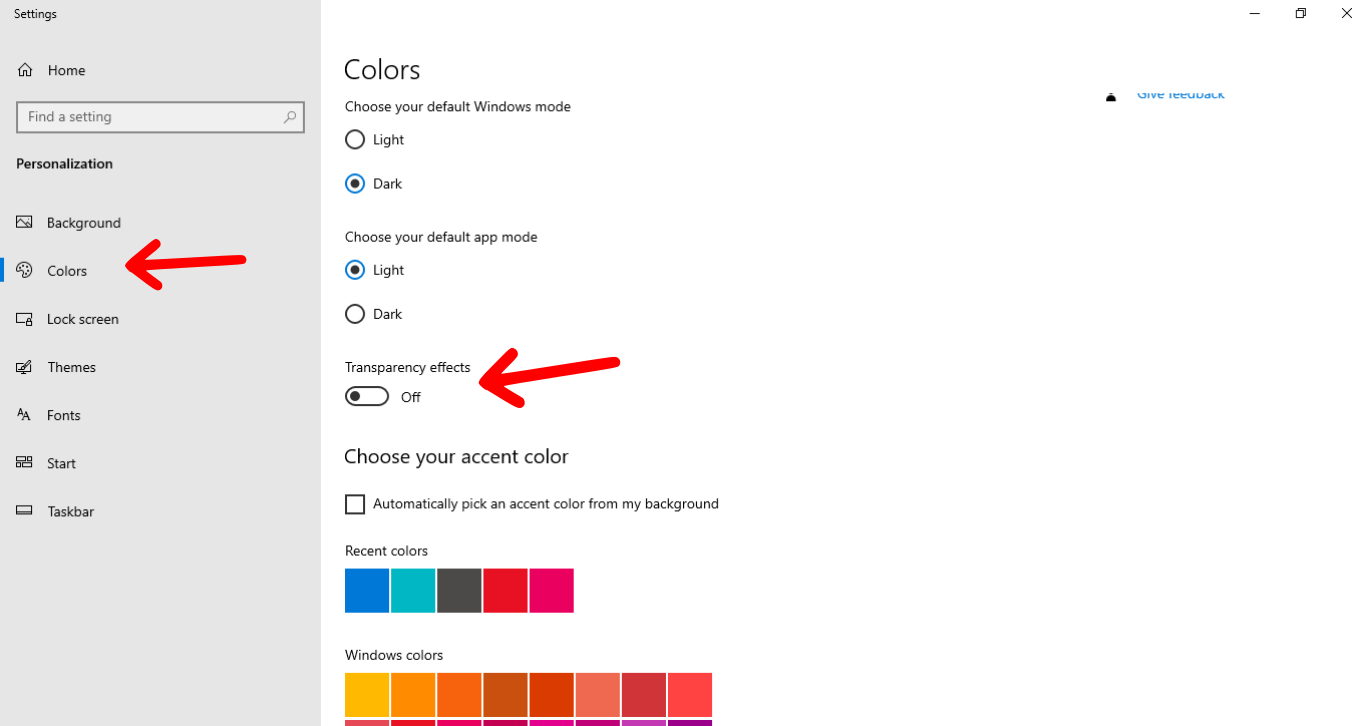
在此之后,你应该有一个透明的任务栏。
如果上一步不起作用,请继续执行下一步。
第 6 步 - 使用任务管理器重新启动 Windows 资源管理器
在打开任务管理器之前,请确保您的文件资源管理器已经在运行。然后按照以下步骤操作:
- 右键单击任务栏
- 单击任务管理器
- 右键单击应用程序下的文件资源管理器
- 点击 Restart 重启
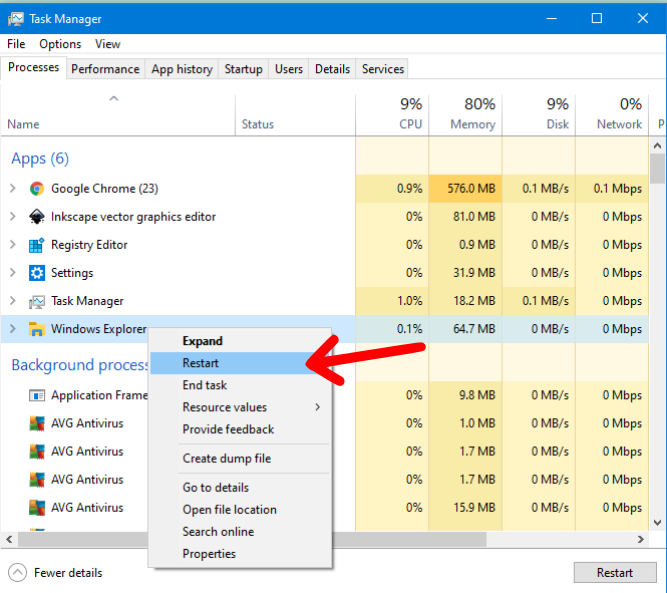
完成最后一步后,你应该有一个完全透明的任务栏。
小结
在本教程中,我们无需在 Windows 10 中安装任何软件就使任务栏透明。我希望这对你有用。
感谢你阅读本文!