前言
Windows10 有两种内置的截屏方法,两种方法都是快捷、方便、易记的。
首先,方法非常简单,可以在任何时候通过键盘访问。
方法一:在键盘上按下 Print Screen 键,就会看到整个电脑的屏幕截图
如果你按下打印屏幕键,Windows 就会截取一个屏幕快照,并默认保存到你的 Microsoft OneDrive 帐户。
你可以使用 Windows FileExplorer,在 OneDrive 中浏览 Pictures 文件夹中的 Screenshots 文件夹,打开所有用 Print Screen 键拍摄的屏幕截图。
这些内容也会存储在 OneDrive>Pictures>Screenshots 中。
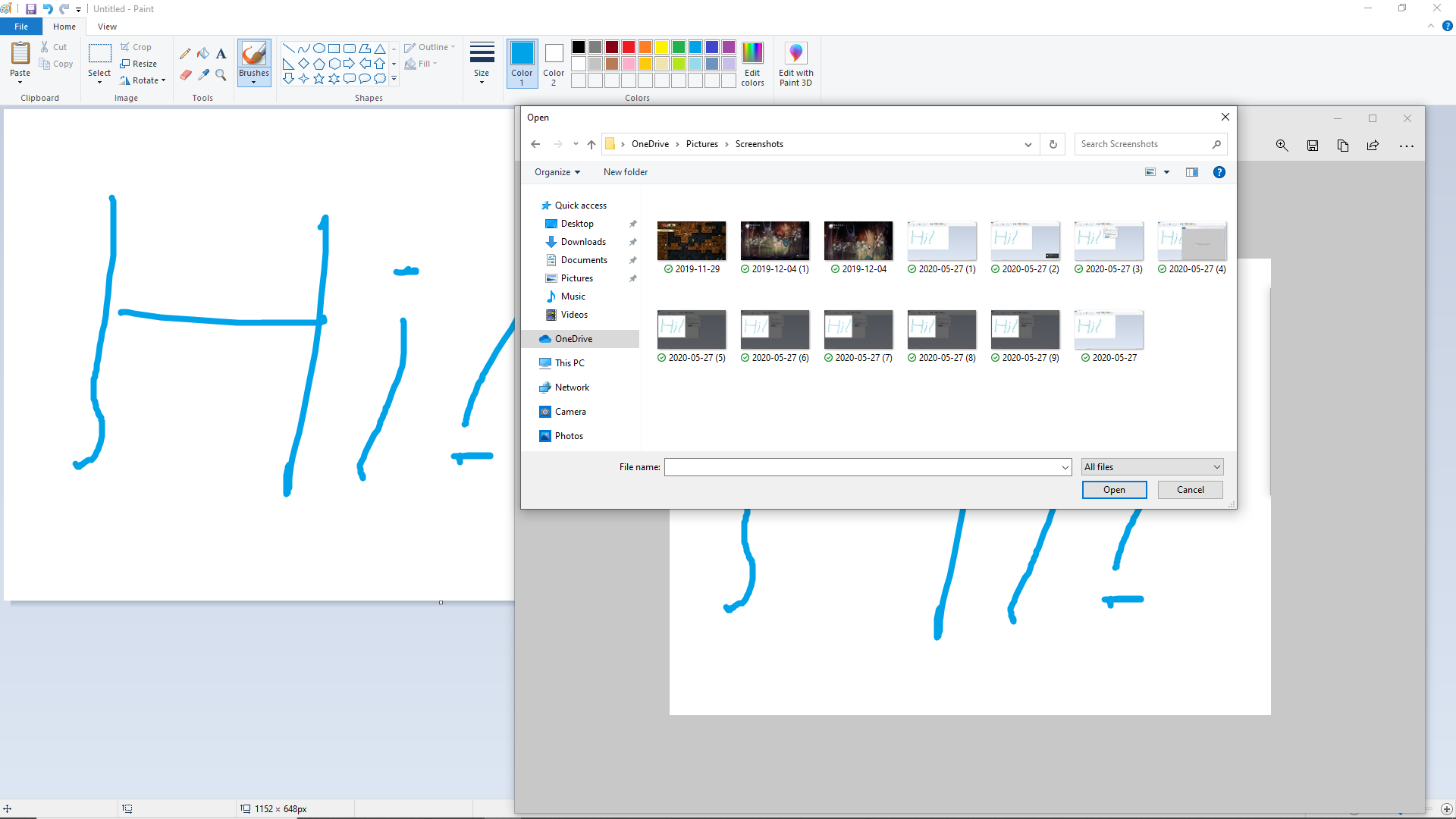
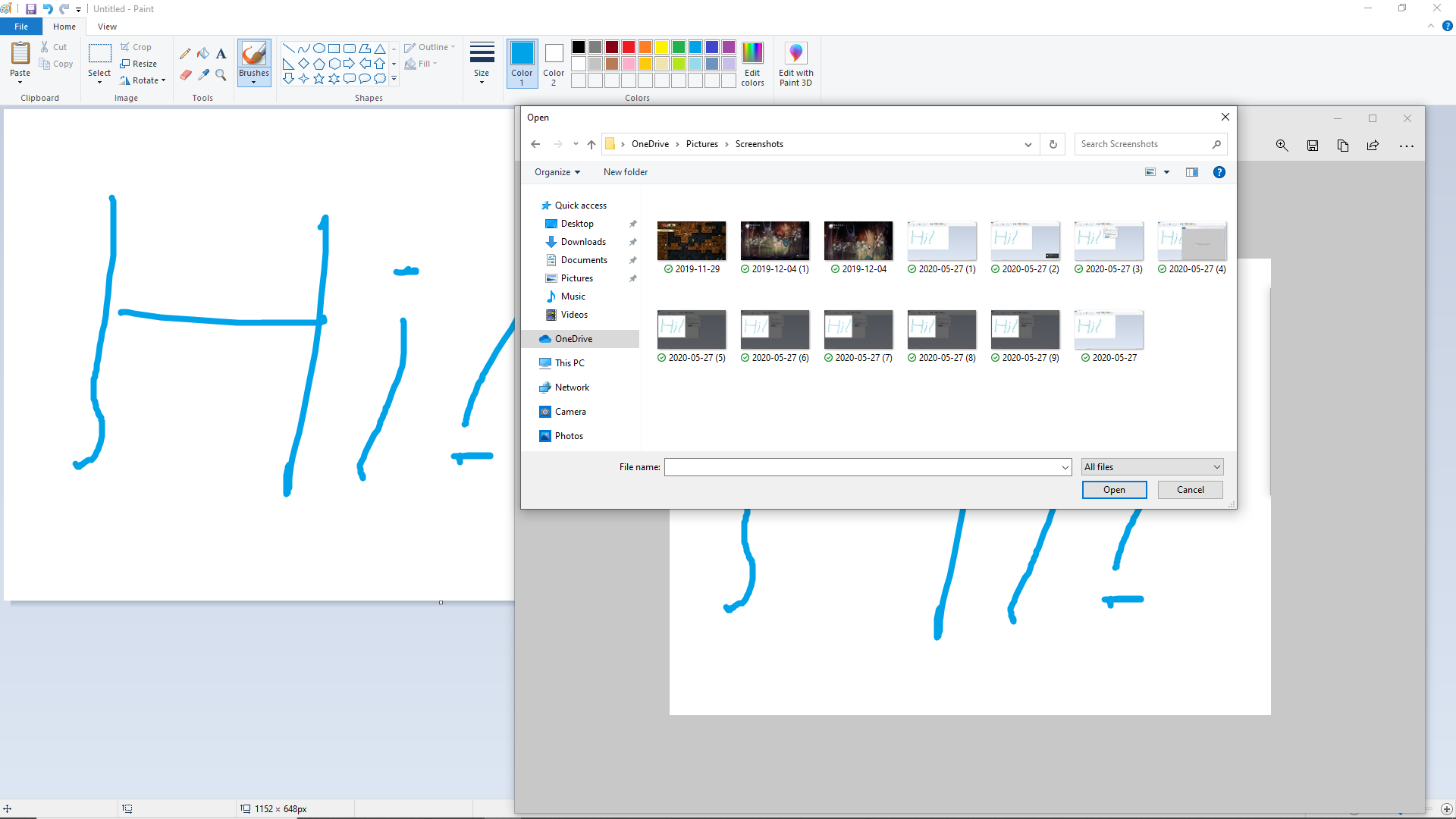
但使用 Print Screen 键是一个比较笨拙的方法。这将捕捉你的整个画面。因为隐私的原因,你可能不想这么做。
此外,一些手提电脑的键盘上甚至没有 Print Screen 键。
幸好,Windows 还有一个更强大的内置屏幕截图工具,叫作 Snip&Sketch。这会给你带来很多灵活性。
方法二:如何使用 Windows SnippingTool(也叫 Snip&Sketch)获取部分 PC 屏幕截图
这是一个内建的截图工具,非常强大。
你可以通过按下 Windows 键,然后输入快照工具,在你的搜索栏里打开它。
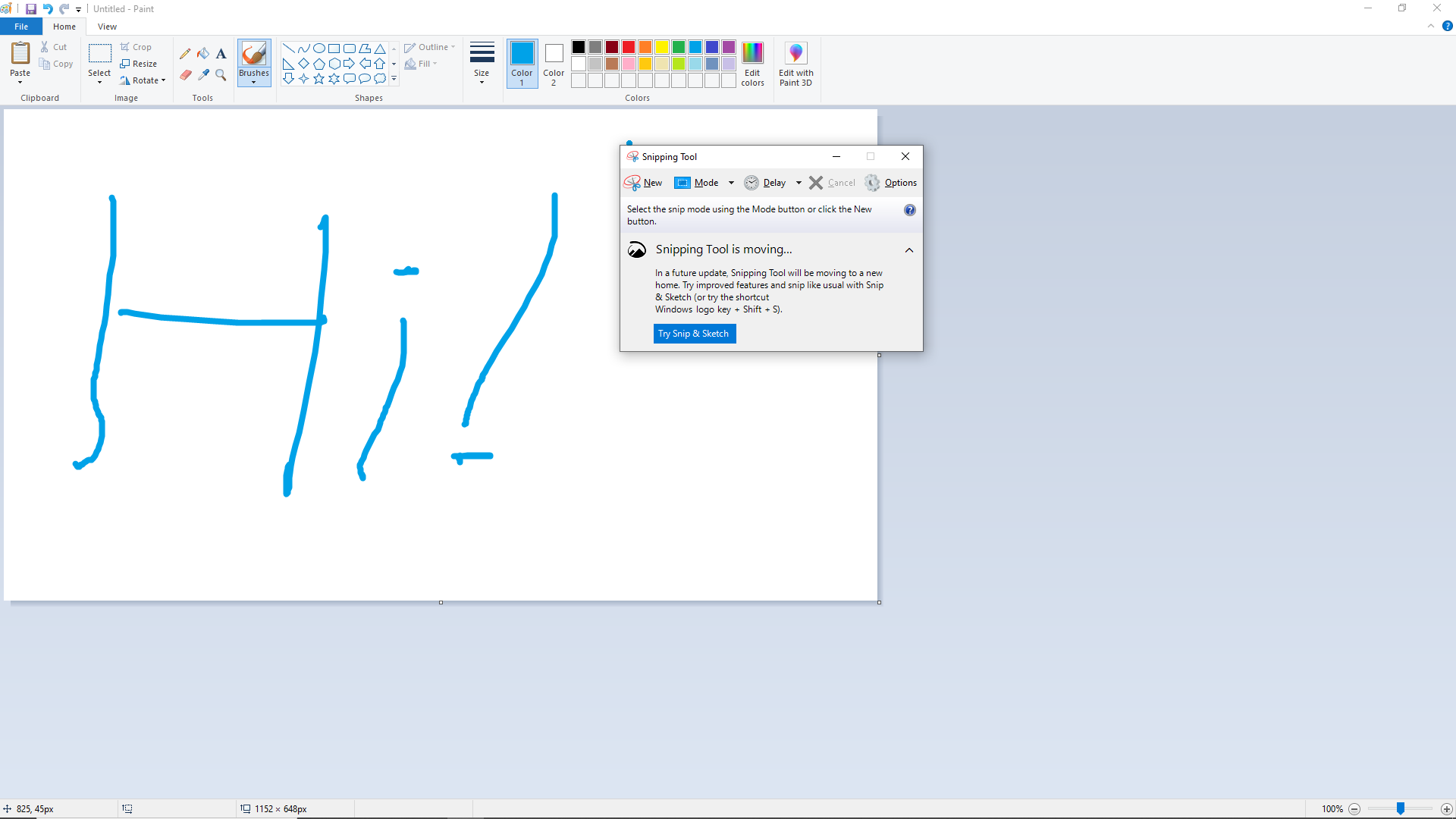
一次按下三个键,你就可以把 Windows 放到一个特殊的屏幕快照模式下,在那里你可以选择你想捕捉的任何部分。
在启动此模式时,按下 3 个键:Windows + Shift + S。
按下这些按钮将显示以下内容:
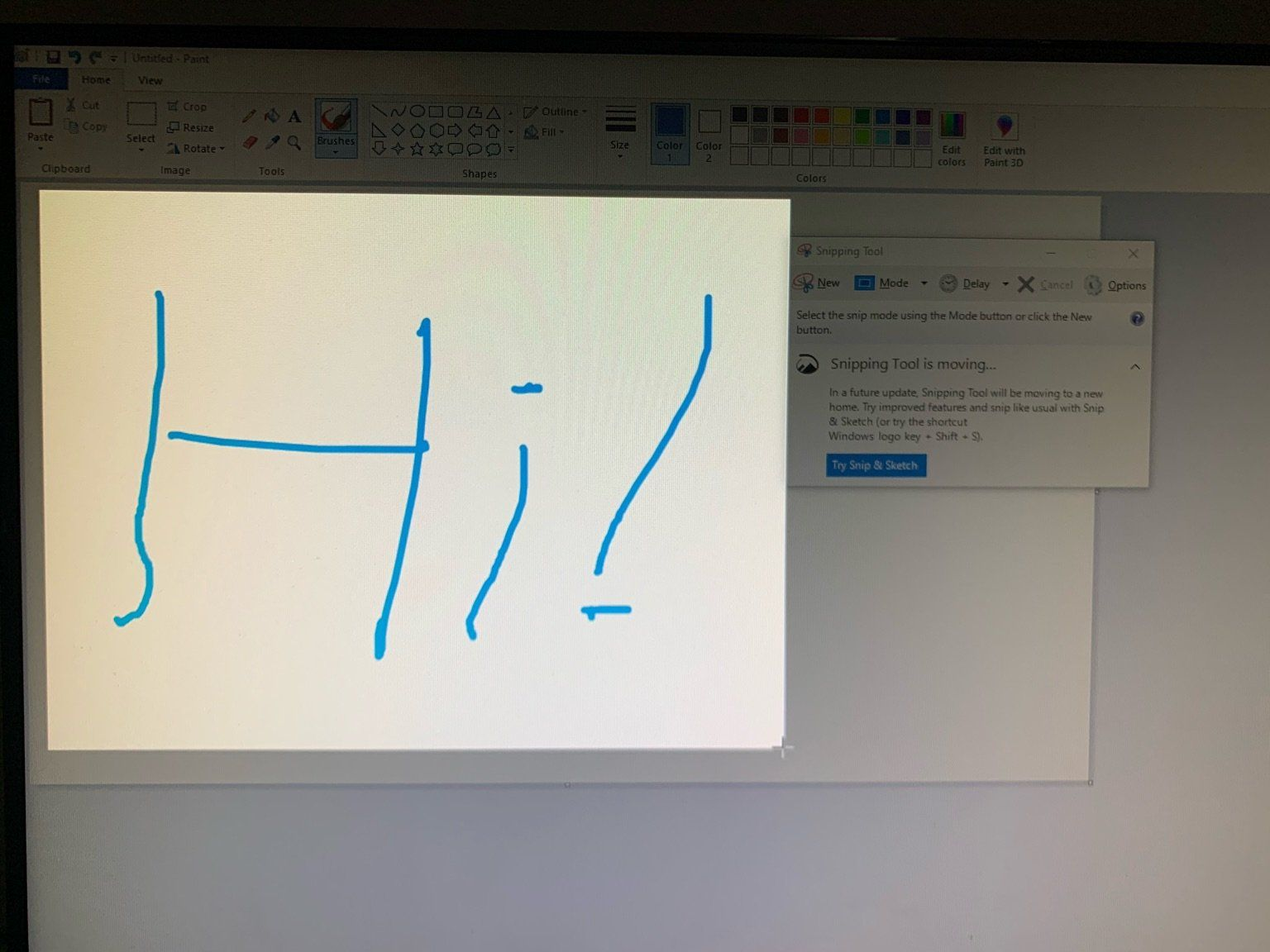
如果同时按下 Windows+Shift+S,整个屏幕会变暗。你可以用鼠标左键拖拽你的游标,现在就把它做成一个十字准线的形状。
所选的屏幕区域将比其余区域更亮。
当你选择了你想要截图的东西时,你只需要松开这些键。好啦,你已经截屏了,方便吧?
通过 Microsoft 新的 Snip&Sketch 工具,你甚至可以绘制屏幕快照来进一步对它们进行标记。
那么,Windows 将在哪里存储这些屏幕截图?
不像打印屏幕键方法,默认情况下,Windows 会将下列屏幕快照保存到 Pictures 文件夹:我的电脑>Pictures。
你可以用 Windows FileExplorer 来访问他们。

Windows Snip&Sketch 使得 PC 快照变得简单
我个人很欣赏 Microsoft 简化了这一过程。在 Mac 和 Linux 的世界中,没有任何工具能够很好地适应这些操作系统。
谢谢你读这篇文章。我自己一天要拍几十个截屏。希望你也能采用这种方便的方法来收集信息,并与他人迅速地分享。截屏是一种快速沟通的好方法。
Happy coding!
原文:How to Screenshot on Windows – Screenshot on PC Tutorial,作者:Quincy Larson
