当你需要调整图像大小时,你希望在不损失质量的情况下做到这一点。幸运的是,有许多工具可以帮助你做到这一点。
调整图像大小可能会很棘手,因为当你缩小图像时,也会降低像素。像素降低得越多,图像质量就越低。但是有一些方法可以在不损失质量的情况下调整图像大小。
如何在不改变质量的情况下使用 Adobe Photoshop 调整图像大小
一种方法是使用 Photoshop 之类的程序。使用 Photoshop,你可以使用“图像大小(Image Size)”对话框调整图像大小而不会降低它的质量。
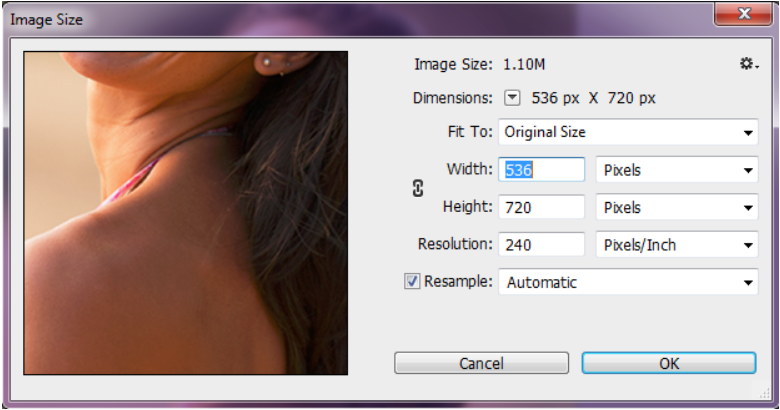
在“图像大小”对话框中,你可以更改图像的宽度和高度,也可以更改分辨率。分辨率是每英寸的像素数。分辨率越高,图像中的像素越多,质量就越好。
如果要在不损失质量的情况下调整图像大小,则需要确保未选中“重新采样图像(Resample Image)”复选框。此复选框告诉 Photoshop 更改图像中的像素数。当你取消选中此框时,Photoshop 不会更改像素数,图像质量也不会降低。
如何在不损失质量的情况下使用 Microsoft Paint 调整图像大小
另一种方法是使用 Microsoft Paint 之类的程序。使用这个程序,你可以使用“拉伸和倾斜(Stretch and Skew)”对话框调整图像大小而不会降低质量。
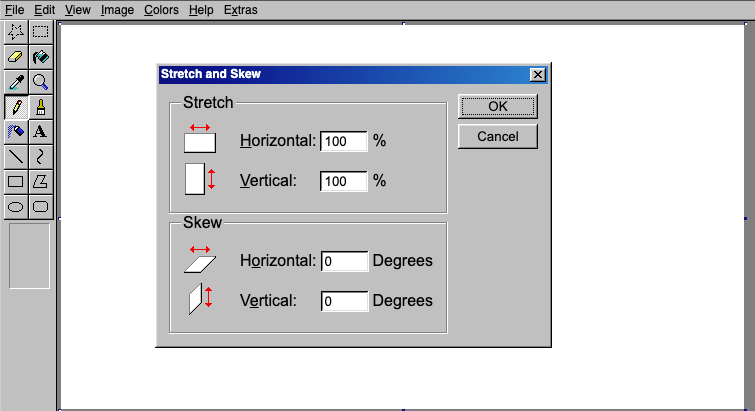
在“拉伸和倾斜”对话框中,你可以更改图像的宽度和高度,还可以更改水平和垂直拉伸。水平和垂直拉伸决定了图像的拉伸程度。
如果要在不损失质量的情况下调整图像大小,则需要确保未选中“重新采样(Resample)”复选框。此复选框告诉 Paint 更改图像中的像素数。当你取消选中此框时,Paint 不会更改像素数,则不会降低图像质量。
如何在不损失质量的情况下使用 GIMP 调整图像大小
你也可以尝试使用 GIMP 之类的程序。 GIMP 是一个免费程序,你可以从网上下载。使用 GIMP,你可以使用“图像大小(Image Size)”对话框调整图像大小而不会降低质量。
在“图像大小(Image Size)”对话框中,你可以更改图像的宽度和高度,也可以更改分辨率。
如果要在不损失质量的情况下调整图像大小,则需要确保未选中“重新采样图像(Resample Image)”复选框。此复选框告诉 GIMP 更改图像中的像素数。当你取消选中此框时,GIMP 不会更改像素数,则图像质量不会降低。
如何使用在线服务在浏览器中调整图像大小
如果你无法访问 Photoshop、Microsoft Paint 或 GIMP,你可以使用 PicResize 等在线服务。在浏览器中搜索 PicResize。然后你可以上传一张图片,选择你想要的尺寸。 PicResize 将在不损失质量的情况下调整图像大小。
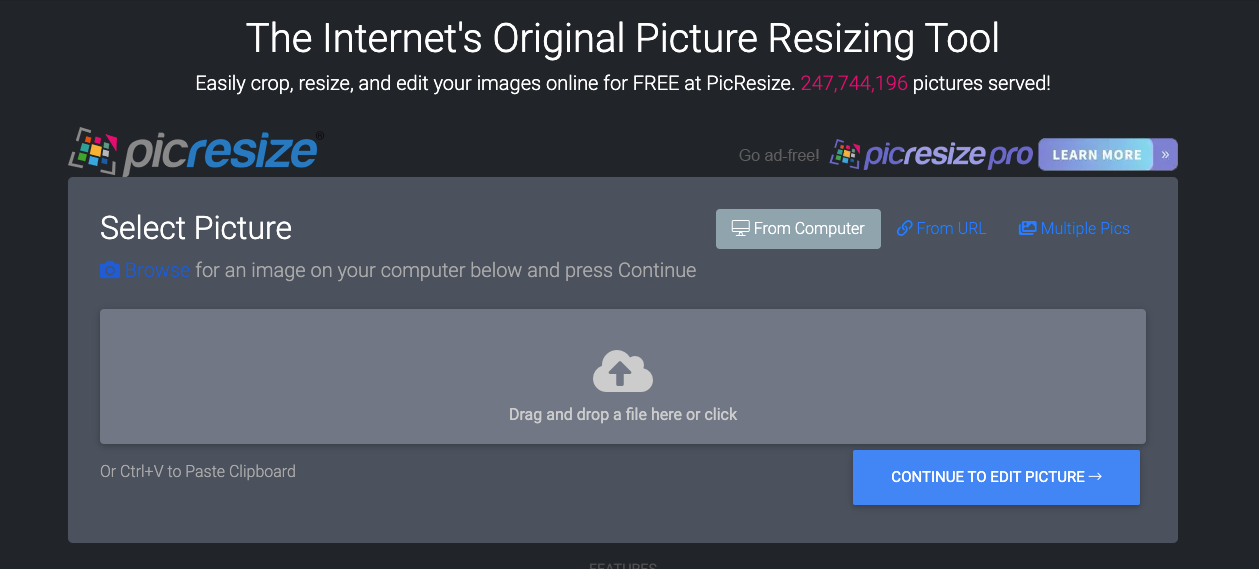
你可以使用许多其他程序来调整图像大小而不会降低图像质量。以上只是一些最受欢迎的程序。
我希望这篇文章对你很有帮助。如果你想了解有关编程和技术的更多信息,请尝试 freeCodeCamp 的核心编程课程,这是完全免费的。

